【2021年版】 初心者向け Raspberry Pi 4 へのOSインストール・初期設定手順(前編)
ラズパイに全く触れたことがないという初心者の方が、ラズパイの基本を理解して実践的に使えるようになるための記事です。
この記事の目標
- ラズパイを使うために、どんな部品が必要か理解する(前編)
- ラズパイにOSをインストールし、初期設定を行う(前編)
- ラズパイを使った電子工作・プログラミングをするための実践的な環境を整える(後編)
プログラミングや電子工作の知識は必要ありませんのでご安心ください(ちなみに、本記事は経済学専攻の学生が書いています)。
そもそもラズパイって何?
本来は教育用に安価なコンピュータを普及させようという目的で設計・販売された超小型コンピュータです。
電子工作に便利な端子を備えており、安価であることから電子工作にも利用でき、現在では様々な分野のモノづくりにも活用されています。
ノートパソコンなどと見た目は大きく違いますが、パソコンと似たような仕組みで動いています。
基本的にはLinuxというOSをインストールして使います。
前提となる環境
用意するもの
以下のものが必要です。すべてオンラインで手に入るので揃えましょう。
必要なものがセット販売されていることもありますが、それぞれどういう役割で入っているのかを確認する意味でもこの部分は必ず読んでください。
- Raspberry Pi 4 本体
- 電源
- microSD
- ケース・ヒートシンク
- microHDMI / HDMI 変換アダプタ
- HDMIケーブル
- USBカードリーダー
- USBマウス・USBキーボード
- HDMI入力できる液晶モニタ
それぞれ具体例を添えて解説していきます。
秋月・Amazon・ヨドバシなど各種通販サイトへリンクしています。
Raspberry Pi 4 本体
無難に4GBのモデルを選んでおくとよいでしょう。
なお、ここでの4GBとはRAMのことであって、記録領域のサイズではありません。
電源
Raspberry Pi 4にはUSB Type-C で給電するのですが、安定して5V・3Aで給電できる比較的高性能なモデルが必要です。
端子の形状が一緒でも、スマホの充電器などでは要件を満たさないことがあるので、「Raspberry Pi 4対応」と謳ってあるものを選びましょう。
また、電源オンオフスイッチが付いているものを強くおすすめします。というのも、ラズパイには電源ボタンが存在せず、シャットダウンして電源を再びONにする場合など、その都度ケーブルを抜き差ししないといけないためです。
オンオフスイッチが付いている専用電源なら、この手間が省ける上に端子の破損・劣化も防げます。
microSD
https://www.yodobashi.com/product/100000001003893023/
パソコンではHDDやSSDを使いますが、ラズパイはmicroSDカードを使います。
基本的な使い方では、Raspberry Pi上のすべてのデータ(OS含む)がmicroSDカード上に記録されます。
つまり、スマホやゲーム機のように「容量を増やすためにmicroSDを挿す」といった使い方をするのではなく、「microSDがないとRaspberry Piが起動しない」と考えてください。
(応用的な使い方をする場合は別の方法もあります。ただ、初心者の場合はmicroSDを使う前提で進めましょう。)
それゆえ、スマホやカメラ等とmicroSDを共用することはできません。「microSDならスマホやカメラに1枚刺さってるけど……」という方は新しくもう1枚買いましょう。
メーカーはどこでも良いですが、32GBでCLASS 10対応のものを選ぶのが無難です。容量が多ければ良いわけではなく、64GB以上のmicroSDは通常と異なる手順のセットアップが必要になります。初心者のうちはトラブルを回避するためにも、32GBのものを使うとよいでしょう。
また、現在のAmazonでmicroSDを探すと、ニセモノが混ざって魔境みたいになっているので、不安ならヨドバシ・ドット・コムなどで購入すると安心です。
ケース・ヒートシンク
ケースは動作に必須というわけではありませんが、落下や静電気などで破損してしまうのを防ぐためにつけておくべきです。上記はオフィシャルのケースです。 他にも数多くのケースが販売されているので、見た目が好きなものを選んでもよいでしょう。
また、こちらも必須ではありませんが、CPUが結構発熱するのでヒートシンク(放熱板)も付けることをおすすめします。
以下のように、ヒートシンクとケースが一体化した商品もあります。
microHDMI / HDMI 変換アダプタ
Amazon | エレコム HDMI (メス) - micro HDMI (オス ) 変換アダプタ ブラック AD-HDAD3BK | エレコム | 家電&カメラ
初期設定の際に使用します。既にお持ちの方はそちらを使っても大丈夫です。 「mini HDMI」ではないので注意が必要です。
HDMIケーブル
Amazon | Amazonベーシック ハイスピードHDMIケーブル - 1.8m (タイプAオス - タイプAオス) | Amazonベーシック(Amazon Basics) | HDMIケーブル
初期設定にしか使わないので安いもので十分です。長さはご自宅の机などの環境に合わせてください。
既にお持ちの方はそちらを使っても大丈夫です。
USBカードリーダー(microSD対応)
初期設定に使います。PCに差し込むタイプです。 既にお持ちの方はそちらを使っても大丈夫です。
USBマウス・USBキーボード
https://www.yodobashi.com/product/100000001003474539/
初期設定に使います。非常に安価なもので大丈夫です。
既にお持ちの方はそちらを使っても大丈夫です。
初回しか使わないので、有線接続のほうが簡単かつ安価だと思います。
HDMI入力できる液晶モニタ
デスクトップPC用の画面や、テレビで大丈夫です。
初期設定用なので、特に「ラズパイ用」などを買う必要はありません。ラズパイ用と謳っているものは7インチなどで小さく、初期設定をする分にはかえって見づらいと思います。
お持ちでない方は価格.com で最安値を調べて買ってもよいでしょう(7インチなどのモデルは見づらいと思うので、最低でも15インチ以上のモデルをおすすめします)。また、セットアップ以外で使う見込みがないなら、rentioなどのレンタルサービスを検討してもよいでしょう。
なお、電子工作用としてラズパイを使うならモニタは初期設定くらいしか使わないので何でも良いのですが、ラズパイを簡易的なデスクトップPCとして使いたい人はある程度きちんとしたモニタを買っておくほうがよいかもしれません。
※注意
ノートPCに付いているHDMI端子は「出力用」です。ラズパイからの画面出力を入力してノートPCをモニタとして使用することはできません。
インストール手順
必要なものが揃ったら、Raspberry PiにOSをインストールしましょう。
基本的にWindows環境を想定して説明を進めます。
大まかな流れは以下の通りです。
1. PC にRaspberry Pi Imagerをインストール
Raspberry Pi Imager(ラズベリー・パイ・イメージャー) は、microSDカードに Raspberry Pi のOSを書き込むための専用ツールです。
従来は「NOOBS」というツールを使っていたのですが、最近はこのツールを使うようになりました(NOOBSを使う前提で書かれている本やサイトは古いと思ってよいでしょう)。
以下のRaspberry Pi 公式サイトにアクセスします。
Raspberry Pi OS – Raspberry Pi
Windowsの場合、"Download for Windows"をクリックします。

「はい」をクリックします。

Install をクリックします。
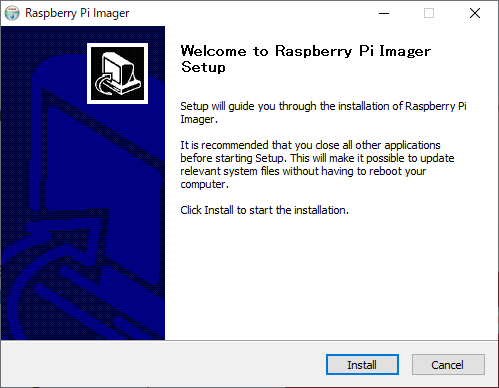
作業が進むまで待ちます。完了したら Next をクリックします。
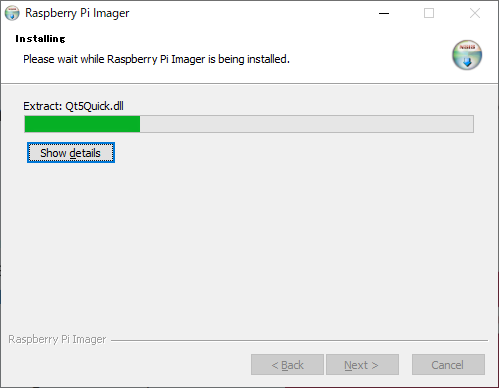
Finishをクリックします。
このとき、Run the Raspberry Pi Imager にチェックが入っていると、このインストーラーを閉じた後にRaspberry Pi Imager が自動で起動します。

なお、 Raspberry Pi Imager はスタートメニューからも起動できます。誤って閉じてしまった場合はスタートメニューから探してみましょう。
2. microSD カードに Raspberry Pi OS を書き込む
引き続きRaspberry Pi Imagerを使って作業を進めていきます。Raspberry Pi Imagerが起動しており、PCに以下の画面が表示されていればOKです。
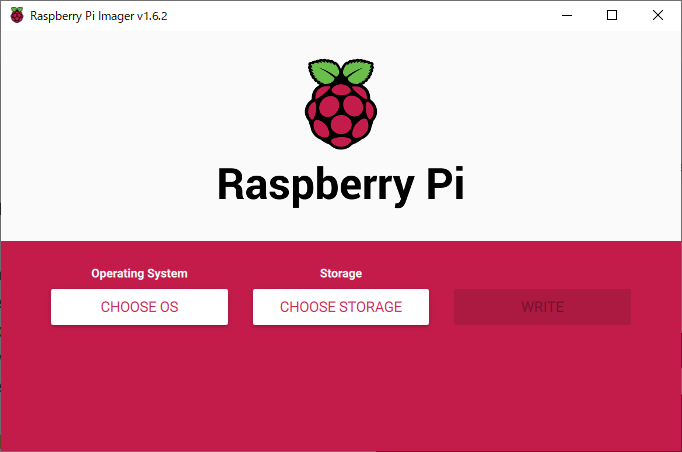
続いてUSBカードリーダーを使い、microSD カードをPCに接続します。
Windowsが「何をするか」と聞いてきますが、無視して大丈夫です。
接続したら、Raspberry Pi Imagerで「CHOOSE STORAGE」(ストレージを選択)をクリックします。
以下の画面で一番上に表示されている「31.9GB」のものをクリックしましょう(32GBのmicroSDを入れた場合)。
なお、ここで選んだ microSD は中身がすべて消去された上で Raspberry Pi のOSが書き込まれます。もし、他の用途で使っているSDカードをPCに差し込んでおり、複数のSDカードがここで表示された場合、選択を誤るとそちらのカードが消去されてしまいます。もし、他のカードもPCに差し込まれている場合は、そちらを一旦抜いておくと安全でしょう。
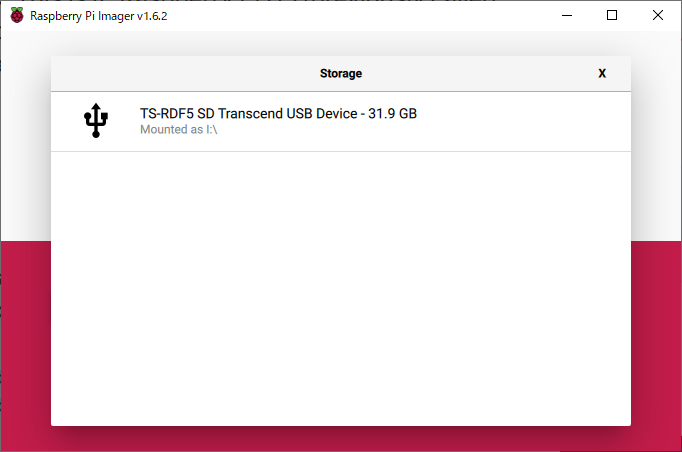
続いて、「CHOOSE OS」(OSを選択)をクリックします。
以下のような画面になるので、一番上にある Recommended (推奨)と書いてある Raspberry Pi OS (32-bit) をクリックします。
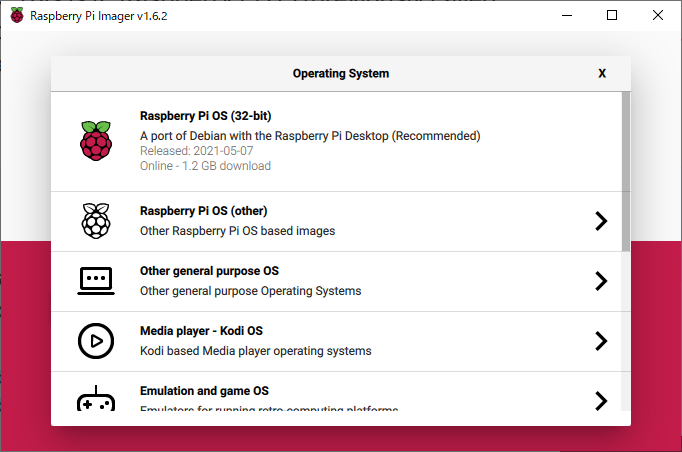
以下のように、OSと書き込み先のmicroSDが選択されたら「WRITE」(書き込む)をクリックしてください。
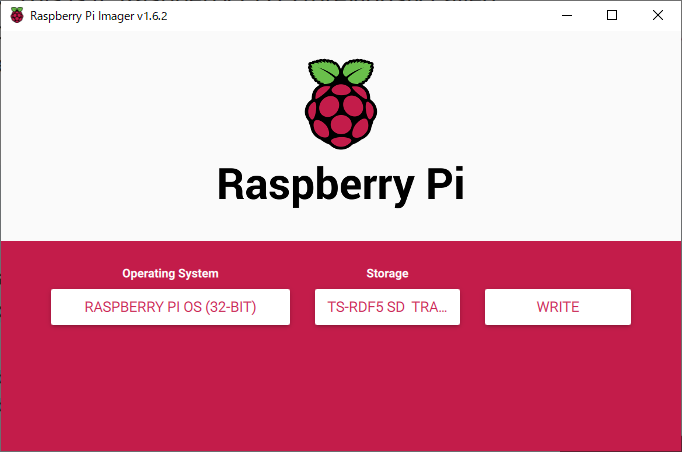
OSを書き込む前にmicroSDの内容を消去していいか尋ねられます。消去しないとOSを書き込めないですし、そもそもラズパイ専用にするものなのでYESをクリックします。
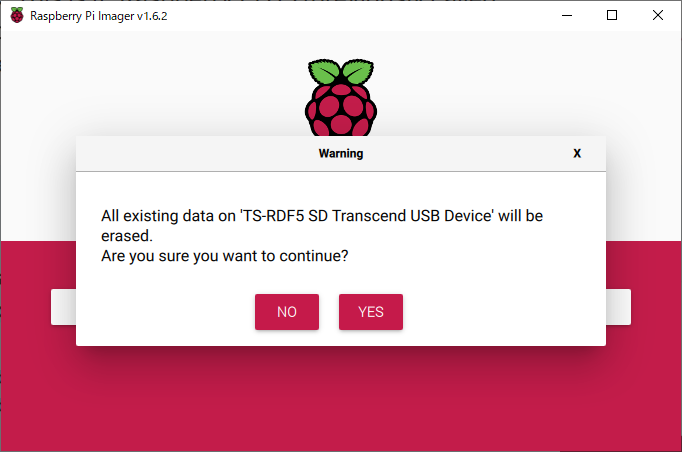
OSのダウンロードと書き込みが開始されます。しばらく時間が掛かるので、PCを放置したままにしておきましょう。
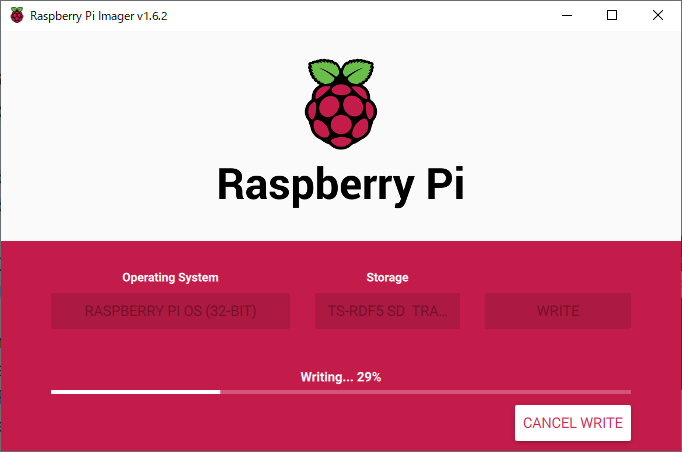
microSDへの書き込みが完了し、「You can now remove the SD card from the reader」という表示が出たら、SDカードの取り出しができます。CONTINUEをクリックし、microSDカードを取り出してください。
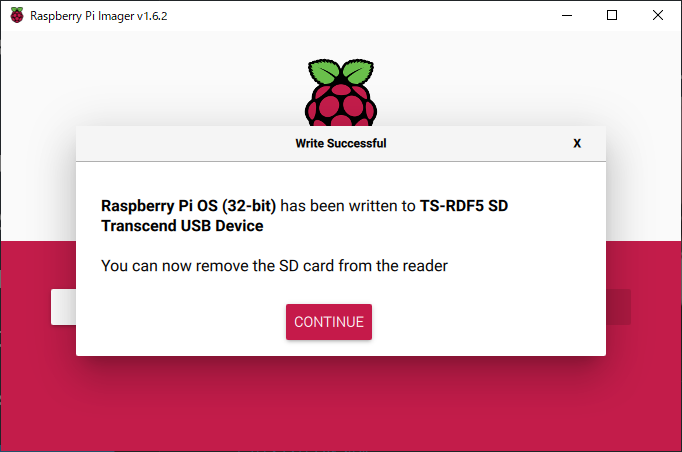
これでPC側での準備は完了です。
3. Raspberry Pi を起動をする
ケースやヒートシンクを装着し、microSDを差し込んでください。
もちろんケースによって見た目は異なりますが、概ね以下のような状態になるでしょう。
microSDカードは少しはみ出る程度で正常です。

続いて、microHDMI変換コネクタ・HDMIケーブル、電源ケーブルをRaspberry Piに挿します。ただし、電源をコンセントにはまだ挿し込まないでください。まだラズパイ側だけです。
ちなみに、microHDMIの端子は2つありますが、どちらに挿しても大丈夫です。

Raspberry Pi のUSB端子にマウスとキーボードを挿しこみます。青いポートが USB 3.0, 黒いポートが USB 2.0ですが、マウスやキーボードはどちらでも大丈夫です。
さらに、HDMI端子を液晶モニタに、電源プラグをコンセントに差し込んでください。
このとき、電源プラグは最後に差し込むようにしてください。先に電源プラグを差し込むと、映像が出力されない場合があります。
電源プラグにオンオフスイッチが付いている場合、ここでオンにしてください。
電源が入ると、本体の赤いランプが点灯します。
緑のランプはディスクアクセスが行われている際のランプです。

4. Raspberry Pi の初期設定を行う
接続し、起動すると、「Welcome to Raspberry Pi Desktop」と表示されます。マウスを使い、Nextをクリックしましょう。
設定画面は英語ですが、本記事では解説を付すので英語が苦手な方も心配は不要です。

続いて「Set Country」という画面が表示されます。ここでは、国と言語を選択します。
まず Country の欄で「Japan」を選択すると、LanguageがJapanese、Timezone(タイムゾーン)がTokyoになるはずです。日本で使うならこの設定でよいでしょう。
画面のUIに英語を使う場合は Use English language にチェックを入れておきます。
なお、これ以降の画面は英語で進みます。初期設定に関してはどの言語を選んでも大して差はないので大丈夫です。
設定したら Next をクリックしましょう。
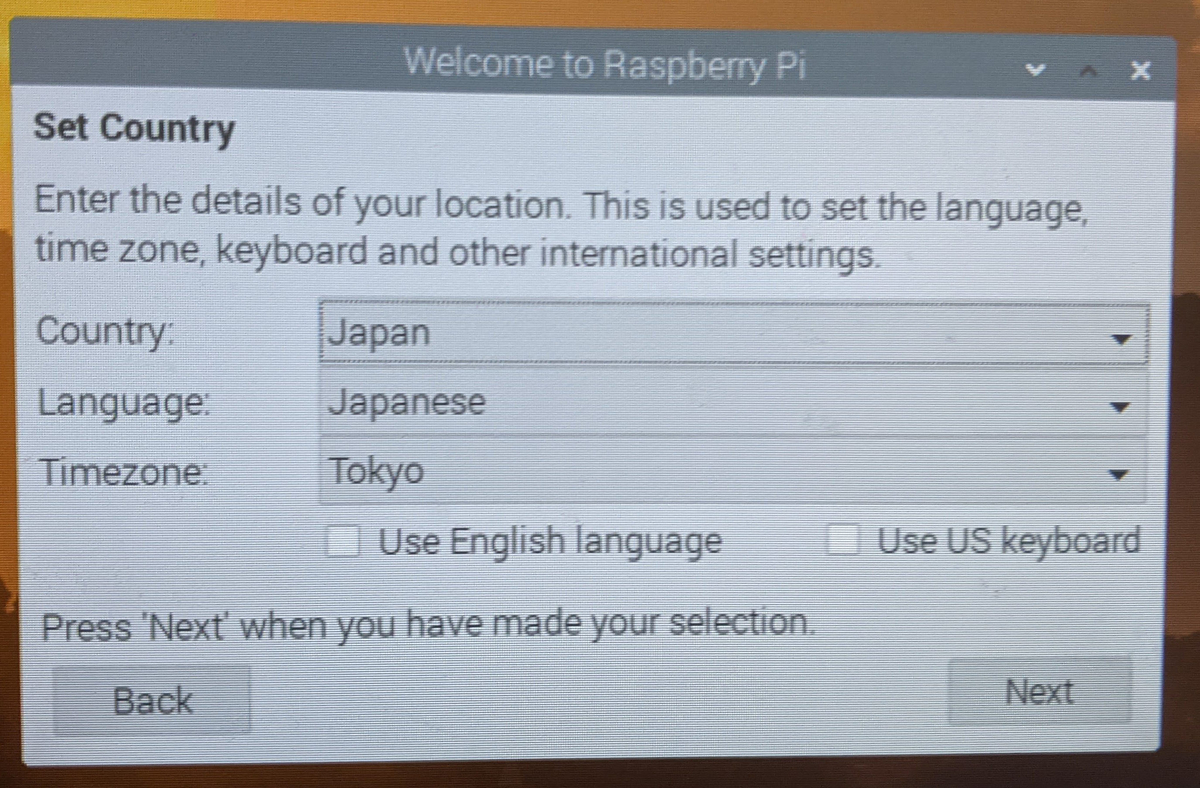
続いて、「Change Password」という画面が表示されます。ここではパスワードを変更します。
Raspberry Piでは、ユーザ名「pi」、パスワード「raspberry」が初期設定となっているのですが、あまりにも弱いパスワードなので外部から乗っ取られるリスクがあります。必ずパスワードを変更しましょう(ユーザ名はそのままです)。
- Enter new password の欄にパスワードを入力
- Confirm new password の欄にパスワードを再入力(確認)
後でよく使うことになるパスワードなので、安全なところにメモしておきましょう。
パスワードを設定したら、 Next をクリックします。
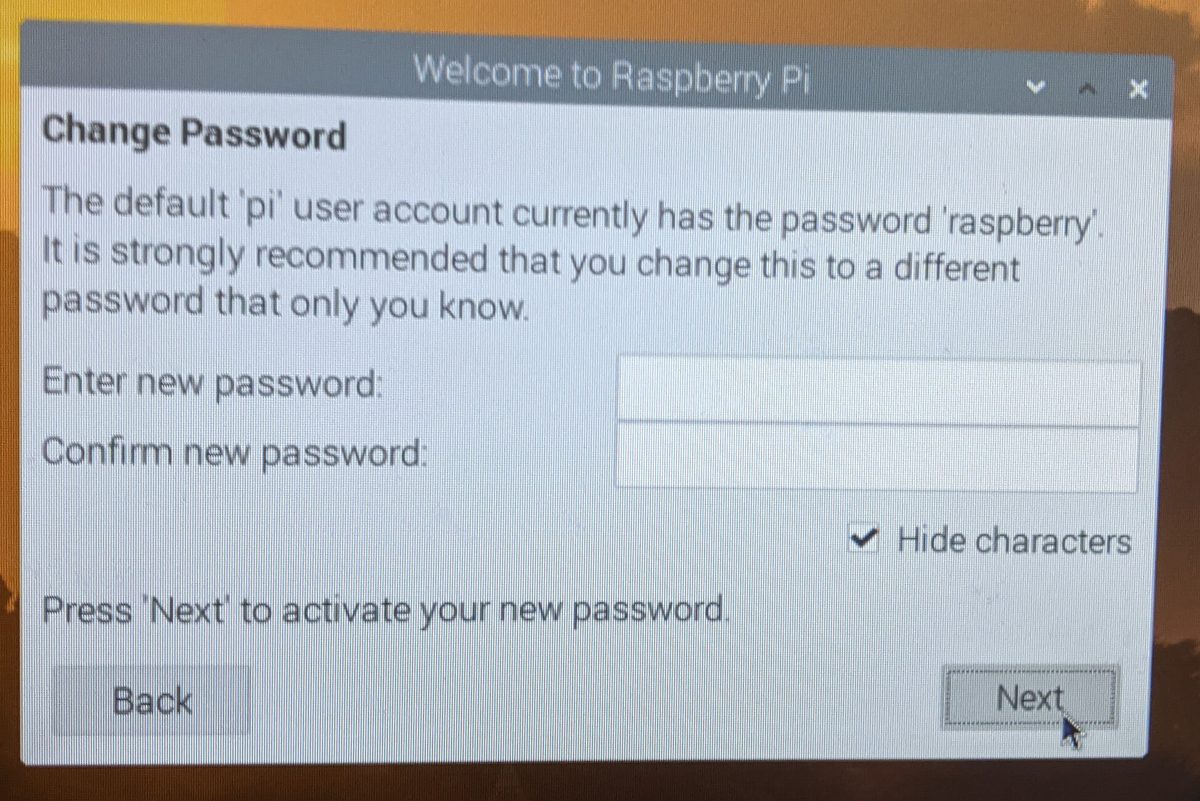
「Set Up Screen」という画面では、画面設定を変更します。
もし、いまラズパイを繋いでいるディスプレイが以下の写真のように、画面表示の周りに黒い"フチ"が出ているようであれば、この画面で「This screen shows a b black border around the desktop」にチェックを入れます。画面の周りにこういったフチがなく、ピッタリ表示されている場合はチェックを入れないでください。

Next をクリックしましょう。なお、この変更は再起動時に有効になるので、初期設定中はそのままです。

「Select WiFi Network」でWi-Fiを選択します。ラズパイを繋ぎたい Wi-Fi を選び、 Next をクリックしてください。
※注意
基本的に自宅などにある一般的なWi-Fiネットワークを想定しています。
会社や学校の共用・ゲスト用Wi-Fiでは、この後に解説する「パソコンからラズパイにリモート接続する」部分ができない場合があります。
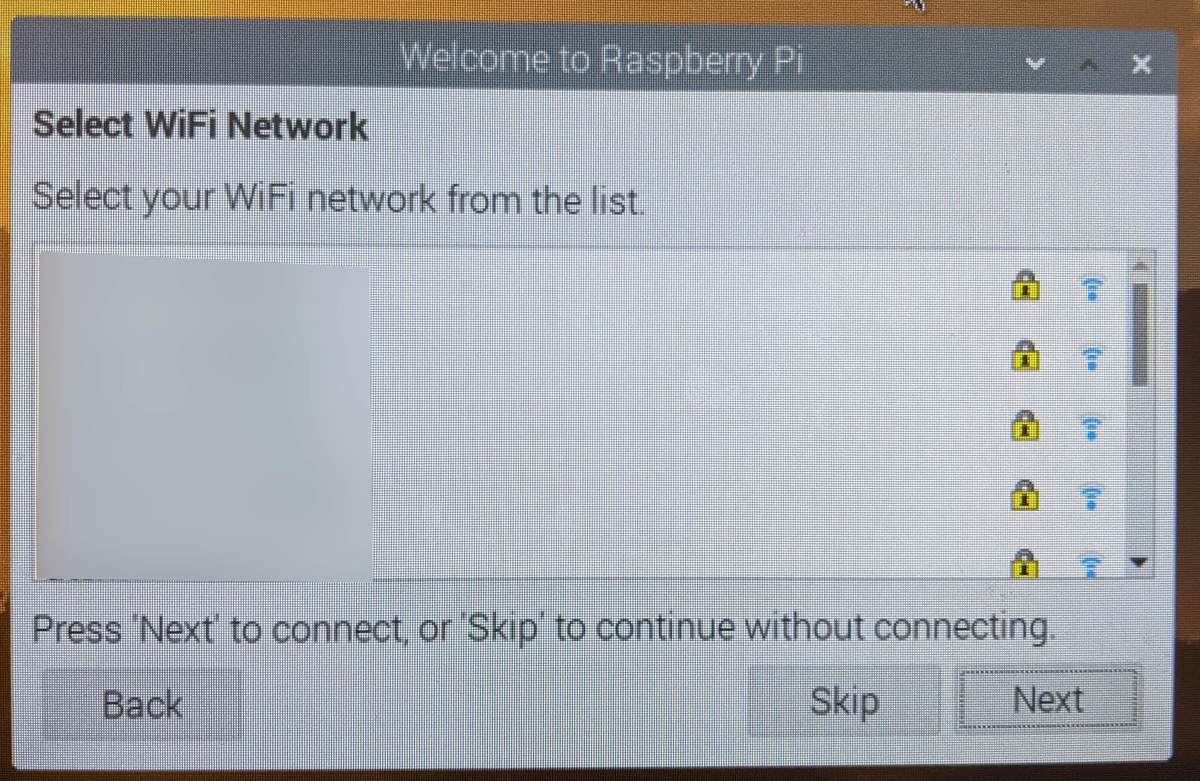
「Enter WiFi Password」の画面ではWi-Fi のパスワードを入力し、Next をクリックします。
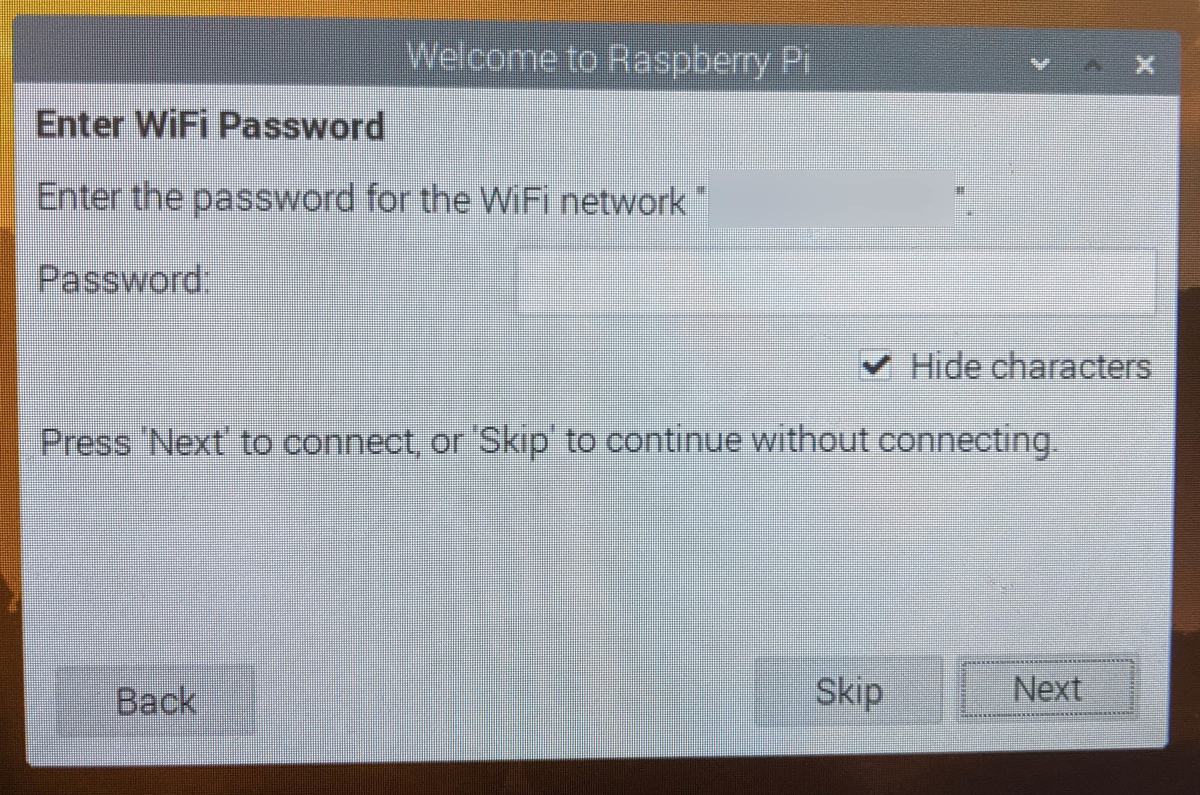
「Update Software」でラズパイのソフトウェアを最新版に更新します。
Nextをクリックすると更新(アップデート)が始まります。

少し時間がかかるので待ちましょう。アップデート中、画面が真っ暗になることがありますが、スクリーンセーバー的なものであって故障ではありません。マウスを動かすと再び画面が表示されるはずです。
「System is up to date」と表示されたらアップデート完了です。OKをクリックします。

「Setup Complete」と表示されたら設定完了です。
Restartをクリックすると、ラズパイが再起動します。
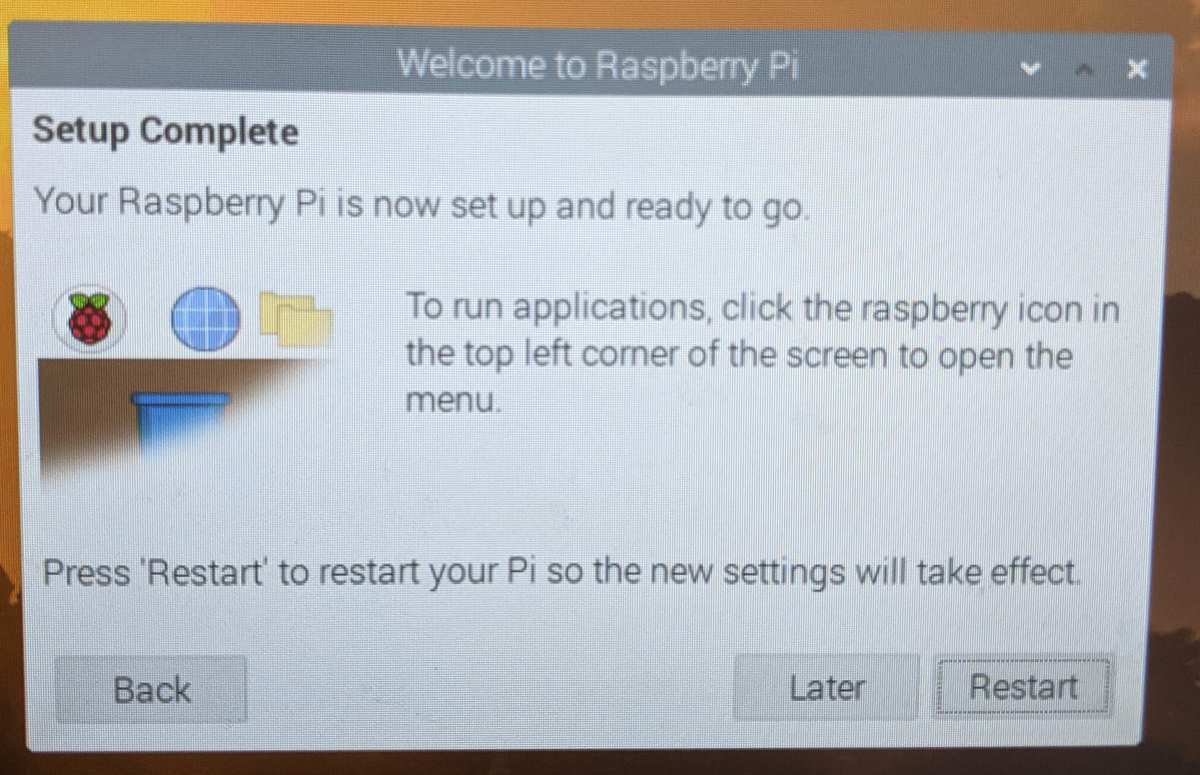
再起動後、画面から黒いフチが消えるはずです。

これでOSのインストールは完了です。
後編では、ラズパイを使った電子工作をするのに便利な環境を整えていきます。
LYNCSとは?
宇宙科学総合研究会 LYNCS (リンクス)はその名前の通り、宇宙について様々な面から研究、アプローチをするサークルです。 工学分野では電子工作やプログラミングを扱い、模擬人工衛星「CanSat」の開発やドローンの開発などを行っています。プログラミング・電子工作の初心者でも興味がある方なら大歓迎です!先輩がサポートしていきます! (実際、プログラミング未経験だった1年生が、その年の終わりにはRaspberry Piなどを利用して自律走行ロボットやドローンを自作できるようになりました。)
慶應義塾大学に進学される方、在学中の方でご興味をお持ちの方は、公式Twitterやメールなどでお気軽にお問い合わせください!